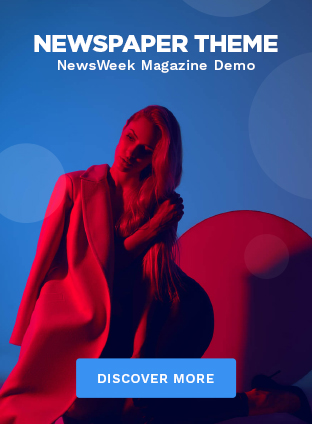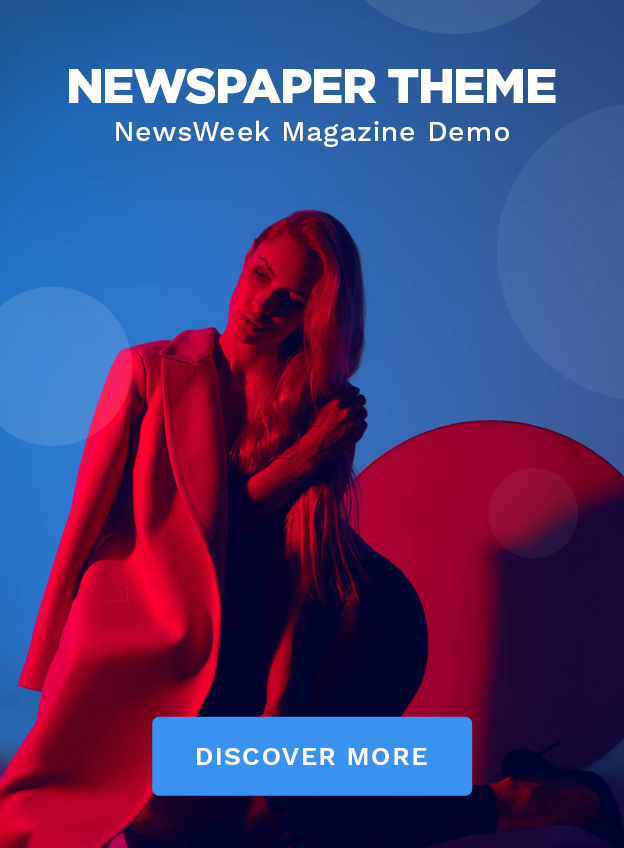Update: April 26, 2021 (7:55 AM ET): Several users across the US, UK, and other regions are reportedly unable to connect to and play videos on YouTube today. If you’re among those facing issues at present, you can find a list of possible fixes below.
YouTube is the largest online video platform in the world, with more than 1.5 billion logged-in visitors each month. Around 400 hours of content are uploaded every minute, and over a billion hours of videos are watched per day. So, what do you do when you discover YouTube not working?
Google does a great job of keeping YouTube up and running, but there have been occasional times when the service goes down. Unfortunately, Google’s App Status dashboard does not include YouTube, so it can be difficult to determine if it’s just you. We generally recommend going straight to the horse’s mouth – at least on Twitter. The official Twitter account for @TeamYouTube will generally advise of issues that are occurring.
Failing that, there’s always our favorite standby: downforeveryoneorjustme.com/youtube.com. That will only report if the actual website is down. So if the website is up but videos won’t play, you’ll get mixed results from this site.
It’s up – I need help
Assuming everything is up and running, there are a few common issues that can interrupt your service. The most common problem? Videos won’t play. This can be a real pain, for obvious reasons, especially for those who use YouTube regularly.
Read next: How to turn off YouTube autoplay videos
If you’re having trouble accessing YouTube and watching videos, read on. You’ll find several fixes for Android devices and PCs (Chrome browser) below for the most common issues you might encounter with YouTube.
YouTube not working – Fixes for Android devices

Fix number 1: Restart your device
Many smartphone-related problems have been fixed by restarting a device. This closes apps running in the background, among other things, which might be causing the issues you’re having.
It’s an easy and quick fix that only takes a minute or so. If you find YouTube not working, simply press and hold the power button on your device, and tap the restart option that appears on the screen. After the smartphone turns back on, open the YouTube app and check if the problem has been solved.
Step by step instructions:
Step 1: Press and hold the power button on your device.
Step 2: Tap the restart option that appears on the screen.
Step 3: Try playing a YouTube video after the device turns back on.
Fix number 2: Check your internet connection

The reason why videos aren’t playing on YouTube might be due to connection issues. If you see YouTube not working, the first thing you should do is check to see whether or not you’re connected to the internet by opening the settings menu — Wi-Fi or cellular network.
If you’re not, you have just found the problem. But if you are connected, try to search for something on Google to see if you actually have access to the internet. You might be connected to a Wi-Fi network in some cases, but there’s still no internet access due to various reasons — problems with the router, work being done on the network…
In case you can search on Google and perform other internet-related tasks except visiting YouTube, the connection isn’t to blame.
Read: What to do if your phone won’t connect to Wi-Fi
Step by step instructions:
Step 1: Open the settings menu of your device.
Step 2: Connect to a Wi-Fi or your carrier’s network — if you’re not already.
Step 3: Open the YouTube app and try playing a video.
Fix number 3: Update the operating system
There’s a chance, although a small one, that if you find YouTube not working, it could be caused by a dated version of Android. Open the settings menu on your device, select “System updates,” and download the update if available. Remember that depending on your device, the “System updates” might be located under the “About phone” option in the settings menu.
Once you’ve downloaded the update, tap the Install button and let the device reboot. Then open YouTube and check to see if the problem persists.
Step by step instructions:
Step 1: Open the settings menu of your device.
Step 2: Find and tap on “System updates” — might be in the “About phone” folder.
Step 3: Download and install the update if available.
Fix number 4: Clear the app’s cache and data

The next fix on this list is to clear YouTube’s cache and data. The former deletes temporary data, while the latter gets rid of all app data, including various settings.
Open the settings menu on your device, tap on “Apps,” and select YouTube. The next step is to choose “Storage,” which will bring up two options: Clear data and Clear cache. Clear the cache first and check if YouTube now works as it should. If it doesn’t, go back and clear data to see if that solves the problem.
Read: What is cache memory – Gary explains
Step by step instructions:
Step 1: Open the settings menu of your device.
Step 2: Tap on “Apps” and select YouTube.
Step 3: Choose the “Storage” option and tap on “Clear data/Clear cache.”
Fix number 5: Check your date and time settings
Although it sounds weird, the date and time settings could be the reason for your YouTube-related issues. Google’s servers might be having trouble syncing with them if you don’t set them properly.
To fix this, head into your device’s settings, tap on “Date & time,” and make sure the “Automatic date & time” option is turned on. If this doesn’t solve the problem, move on to the next solution on this list.
Step by step instructions:
Step 1: Open the settings menu of your device.
Step 2: Tap on “Date & time.”
Step 3: Turn on the “Automatic date & time” option.
Fix number 6: Update the YouTube app

The last thing you can try if you see YouTube not working is to update the YouTube app on your device. To check if an update is available, open the Google Play Store app, select the “My apps & games” option from the menu, and check if YouTube is on the “Updates” list.
If it is, tap the “Update” button and wait for a minute or so to complete the process. After that’s done, launch the YouTube app to check if everything is as it should be now.
Step by step instructions:
Step 1: Open the Google Play Store app.
Step 2: Tap on “My apps & games.”
Step 3: Tap the “Update” button next to the YouTube app if an update is available.
YouTube not working – Fixes for PC (Chrome browser)

Fix number 1: Update Chrome
If you can’t watch YouTube videos in Chrome, try updating the browser. It’s an easy task to accomplish, as all you have to do is click on the icon (three vertical dots) in the top right corner, select “Help,” and choose “About Google Chrome.” A dedicated page will open up and if there’s an update available, click “Install” and follow instructions.
Step by step instructions:
Step 1: Click the icon (three vertical dots) in the browser’s top right corner.
Step 2: Select “Help” and choose “About Google Chrome.”
Step 3: Click “Install” and follow instructions if an update is available.
Fix number 2: Check your internet connection
Just as with the Android version described above, your internet connection might be the root of the problem. Try performing a Google search, or visit a random website to see if it loads. If it doesn’t, take a look at your connection settings to make sure everything checks out. You can also reset the router or give your ISP a call if that doesn’t help. However, if the connection is established, the search for the right fix continues.
Step by step instructions:
Step 1: Visit a random website to check if you are connected to the internet.
Step 2: Connect to the internet if you are not already.
Step 3: Reset the router if you’re having problems.
Fix number 3: Turn on JavaScript

You have to have JavaScript enabled to watch YouTube videos. To check if it’s turned on, head into Chrome’s settings, click “Advanced” at the bottom, and then select “Site settings” under “Privacy and security.” After that, click on the “JavaScript” option and enable “Allowed (recommended).”
Once you’ve done that, go back to the YouTube video you want to watch and refresh the page to see if you’ve solved the problem.
Step by step instructions:
Step 1: Click the icon (three vertical dots) in the top right corner of the browser and select “Settings.”
Step 2: Click “Advanced” at the bottom and select “Site settings” under “Privacy and security.”
Step 3: Click on the “JavaScript” option and enable “Allowed (recommended).”
Fix number 4: Check extensions
There are many useful Chrome extensions available, but some of them can do more harm than good. To figure out whether or not one of them is to blame for your YouTube-related problems, try playing a video in incognito mode.
Extensions don’t work in incognito mode. If you can watch a video, figure out which one you have installed around the same time the issue began, and delete it. You can do that by clicking the icon (three vertical dots) in the top right corner, selecting “More tools,” and clicking “Extensions.” This will bring up a page where you can disable or uninstall all the extensions you’re using.
Step by step instructions:
Step 1: Click the icon (three vertical dots) in the browser’s top right corner.
Step 2: Click “More tools” and then “Extensions.”
Step 3: Disable/delete extensions to see if it solves the problem.
Fix number 5: Clear cache and cookies

If you can watch YouTube videos in incognito mode but can’t get them to work in the regular version of Chrome despite disabling all the extensions, deleting the cache and cookies is the way to go.
Click the icon (three vertical dots) in the top right corner of the browser, choose “More tools,” and then select “Clear browsing data.” Choose the “All time” option from the drop-down menu, and clear the data by clicking the dedicated button.
Step by step instructions:
Step 1: Click the icon (three vertical dots) in the browser’s top right corner.
Step 2: Click “More tools” and then “Clear browsing data.”
Step 3: Choose the “All time” option and click “Clear browsing data.”
So, is YouTube not working for you? Well, we hope these solutions solve your YouTube-related issues on an Android device or a PC. There might be more of them available, but the ones covered in this post are the most common.
Which one worked for you? Let us know in the comments.
Related: